Over the years, we’ve learned that the WordPress WYSIWYG editor is picky.
First off, to access the full glory of the editor, click the “kitchen sink” button on the right side of the editor.

Now you’ll see new and exciting buttons. One of them is a lovely button that gives the illusion that you can paste text directly from Word into WordPress and maintain the formatting.
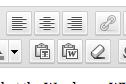
Sometimes it might even work. Sometimes (think blue moon).
But, if you don’t want to struggle with wonky code, you basically need to paste in text with very minimal formatting, really just paragraph breaks. Here are some tricks.
1) My favorite. Paste the code right into the HTML screen.
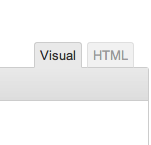
On the right side of the editing window is a tab that says HTML. I’ve discovered that if you click on the tab so that the HTML is in black and the Visual is in gray, then paste your formatted text right into that window, it strips out all the formatting but keeps all the paragraphs. This saves you from the work and frustration of other techniques.
2) The popular technique. Paste into notepad or textpad.
The most popular technique is to take your beautifully formatted document, paste it into TextEdit (Macs) or notepad (PC) and click the formatting button that makes it “plain text”, which strips out all the formatting. Then copy it from there into WordPress and add the formatting in WordPress.
3) The “bad idea” technique. Paste directly from Word and strip out rogue HTML in the HTML tag.
The idea that is most frustrating and time consuming is to go ahead and paste the formatted text from Word into the Visual editor and then go into the HTML and strip out the rogue HTML text. I’ve found that even when I’ve stripped out everything that could possibly cause problems, WordPress still gives me weird formatting and it often looks wonky.
I hope this is helpful!
Recent Comments