There are two kinds of content that can appear in the sidebar: hand-coded and automatically-generated.
Hand-coded content
Use this procedure to produce stand-alone content such as ads, announcements, and “decoration” that you want to place in one or more sidebar locations.
How to do it
- Select Widget Content > Add New
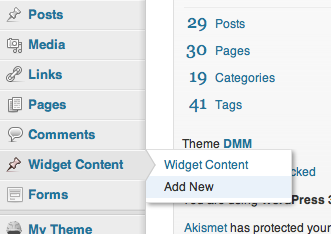
- This opens a screen similar to the Edit Page or Edit Post screen.
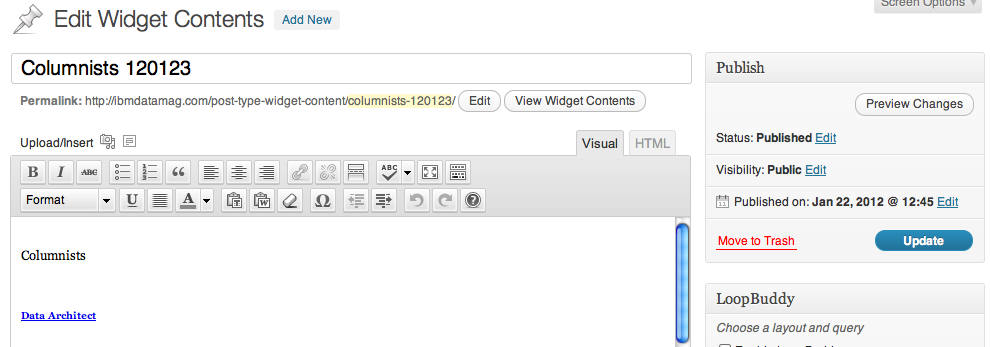
- Enter a Title for the content. This should be something that will help you recognize the content by its title and enable you to find it easily when you have MANY of these entries. It will NOT be seen by visitors to the site.
- Enter the text and images of the content in the content box.
Use the Visual tab for WYSIWYG editing. Use the HTML tab if you want to edit the HTML. In Visual mode, the editing toolbar contains many of the formatting functions you will require. - Click the “Publish” button in the “Publish” box in the upper right of the screen.
At this point you have created the content item, but you have not placed it on the site yet. Now determine where you want to place it. For example, let’s say you want to place it at the on all pages in the bottom of the right sidebar.
- Select Appearance > Widgets
- This opens a screen with “Available widgets” on the left and “Locations” on the right.
- In the “Locations” list , click on the title to open “IBM Single Post – Content – Right”. You will see a list of widgets that appear in this location.
- Find “Widget Content” in the “Available widgets” list and drag it to the bottom of the open Location.
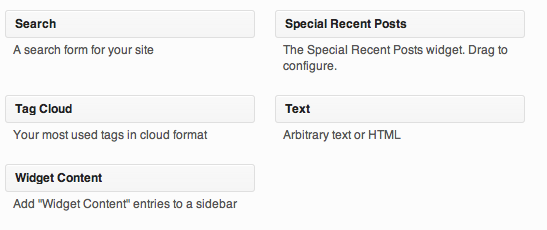
- Click on the small triangle in the Widget Content widget to open it.
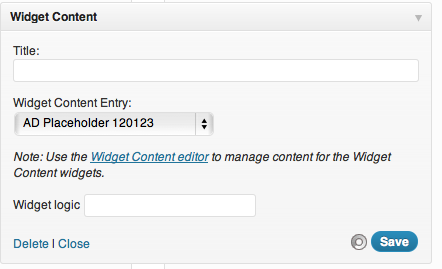
- Enter a title that you want your visitors to see. You may leave it blank if you wish.
- Select the Title of the Widget Content entry from the dropdown list labelled Widget Content Entry.
- Hit the Save button.
- Click on the small triangle to close the location, or leave it open if you want to place another one in this Location.
At this point you have added the content to all pages that use this sidebar.
Automatically-generated content
The process is similar. Instead of the first set of steps to create the content, you must know which type of widget will generate the content you want.
How to do it
Let’s use the Archive Widget as our example. You use this widget when you want to display content that is already created. Some examples might be: Related Articles, Information Strategy, and Archives. This widget provides a navigation aid that enables selection of articles by date. The steps are almost identical to the steps above.
- Select Appearance > Widgets
This opens a screen with “Available widgets” on the left and “Locations” on the right. - In the “Locations” list , open “IBM Single Post – Content – Right”. You will see a list of widgets that appear in this location.
- Find “Archives” in the “Available widgets” list and drag it to the bottom of the open Location.
- Click on the small triangle in the Widget Content widget to open it.
- Enter a title that you want your visitors to see. Maybe “Archives” or “Browse by date”. You may leave it blank if you wish.
- Select the “Display as dropdown” checkbox if you wish.
- Select the “Show post counts” checkbox if you wish.
- Hit the Save button.
- Click on the small triangle to close the location, or leave it open if you want to place another one in this Location.
Other widgets in the “Available Widgets” box work similarly. Each has its own set of parameters to set to fine tune what the widget does. You just have to learn which one does which function.
Leave a Reply
You must be logged in to post a comment.