We’ll use “entry” to mean either a post, page, or a widget content item.
There are quite a few different ways to manage media.
Briefly,
- You can add media directly on an “Add” or “Edit” screen for an entry.
- You can upload media into the Media Library and later attach it to an entry.
- You can add a Featured Image to a post.
To add media on an Add or Edit screen:
- Put the cursor in the edit box where you want the media to appear.
- Above the edit box, above the editing toolbar, select the “Add media” icon next to the words “Upload/Insert”.
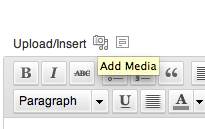
-
- This brings up a lightbox.
- Click on an image from the media library or upload a file.
- Use the “Insert into Post/Page” link to insert the media.
To upload media into the Media Library:
- Go to Media > Add New
- You can drag media from your workstation into the window, or use Select Files to use your workstation file browser.
- You can later attach the media to an entry via an Add or Edit screen.
To add a Featured image:
Go to the page where you want to add the Featured Image and scroll down and look in the right column for the header Featured Image.
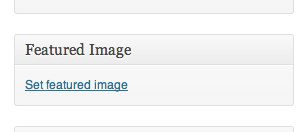
- his brings up a lightbox similar to the one described above.
- Select the image you want to set as the Featured Image for the post.
- Please use Alternate Text. This is the text that is used if someone is visually impaired.
Leave a Reply
You must be logged in to post a comment.