There are a few different types of links you can add to Posts or Pages. The first type is an external link, which points to something outside of your website. Next is an internal link, which refers to something on your own site. Finally, an email link is something that will allow users to easily send a message to an email address by using their default email client.
Adding An External Link
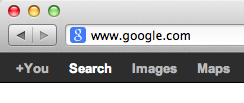
First, you’ll need to know the web address, or URL, of the page you want to link to. The URL of any webpage can be found in the URL bar of all browsers. In this image, the address in the URL bar is www.google.com. Select everything in the URL bar and copy it.
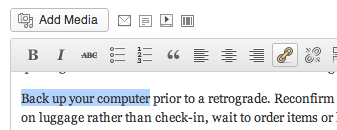
Next, select the text you want the user to click on. This is where you’re going to insert the link. Click on the chain-link icon, after you’ve highlighted some text.
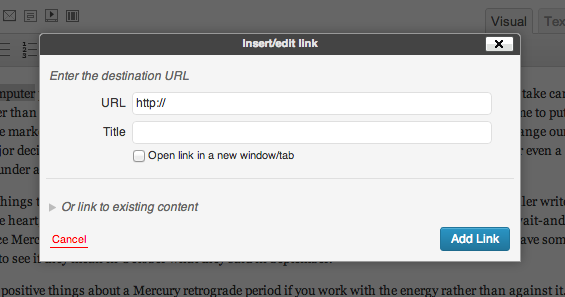
After clicking on the chain-link icon, a small window will appear. It’s called a “lightbox”. In the URL field, paste the text that you copied from the browser’s URL bar. If you selected some text before clicking the chain-link icon, you shouldn’t need to enter anything for the Title field. Finally, by default, when a visitor clicks on a link, the visitor leaves your page and gets redirected to whatever webpage the URL points to. If you want the visitor’s browser to open a new window or tab for the linked webpage, instead of leaving your site, then click the “Open link in a new window/tab” checkbox. Finally, click on the blue “Add Link” button at the bottom of the lightbox window.
Adding An Internal Link
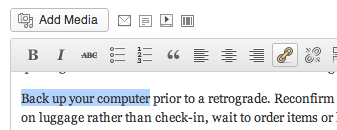
Just like before, select the text you want the visitor to click on and click the chain-link icon.
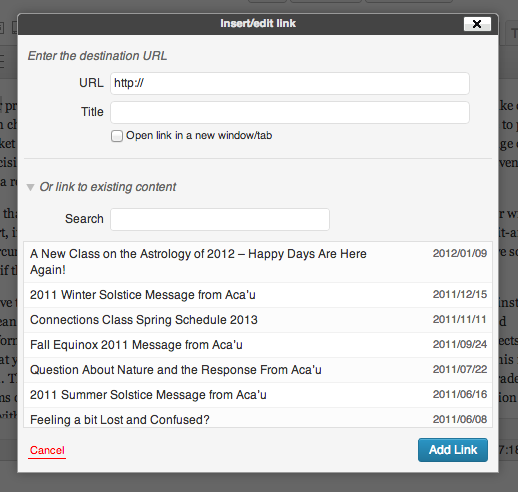
This time, click on the gray triangle next to “Or link to existing content” to reveal publications on your own website. You can use the search bar to quickly find what you’re looking for. When you’ve found the page you want to link to, click on it. Again, decide if you want to click on the “Open link in a new window/tab” checkbox. Finally, click on “Add Link”.
Adding An Email Link
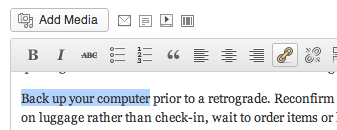
Once more, select some text from a Page or Post. Click the chain-link icon.
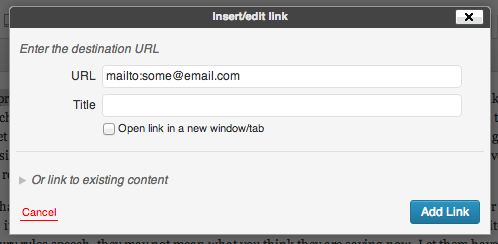
Delete the “http://” text in the URL field. Instead, replace it with “mailto:”, followed by an email address. The “Open link in a new window/tab” checkbox doesn’t matter in this case. Just click “Add Link” and you’ll be done.
Recent Comments